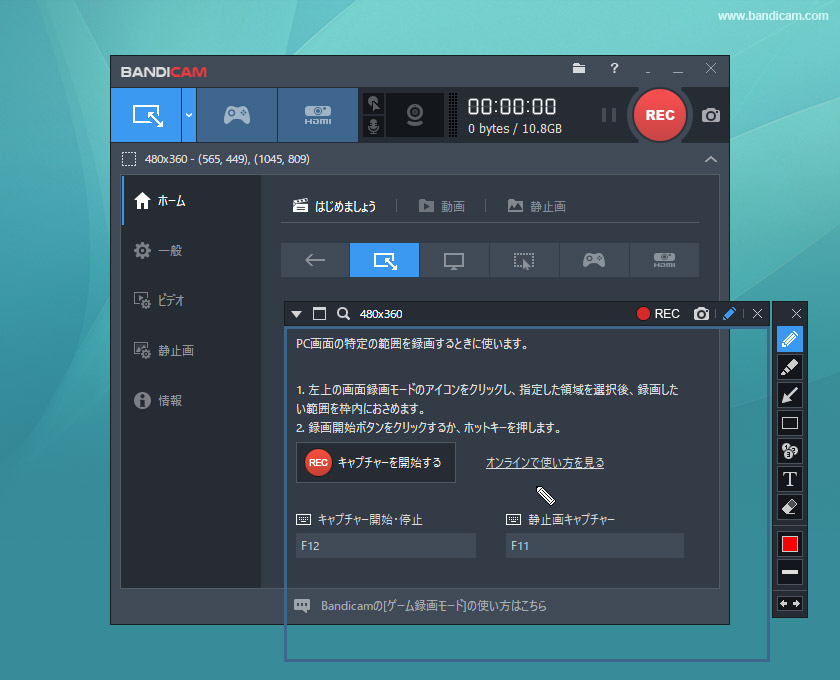ここでは、まったくの素人の僕が、見様見真似でゲーム実況出来るようになるまでの道のりを解説しました。
いやー皆さん、簡単にやっているように見えますが、僕には本当に大変でした。。
しかしだからこそ、「こうしなきゃならないんだ」と学ぶ部分もありましたので、ぜひ、これからゲーム実況を始める方は参考にしてください。
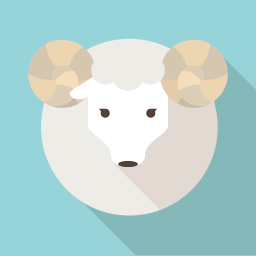
目次
スポンサーリンク
まずはじめに
ゲーム実況の初め方
まずはじめにゲーム実況を始めるのはざっくりとこの流れです。
- ゲーム実況できる環境を準備する
- パソコンとゲーム機を繋いで、PC画面にゲーム画像を写す
- ゲーム録画を録画する。
- 録画した動画を編集する
- YouTubeやニコニコに動画をアップする
それでは1つずつ見ていきましょう。
ゲーム実況できる環境を準備する
まずはじめに、ゲーム実況ができるパソコン環境が必要です。
「自分が持っているパソコンで実況できるだろう」と思っているそこのあなた、正直甘いです(^^;)
ゲーム実況をするには、少なくともインテルCorei5以上、メモリ16GBは積んでいるパソコンが必要です。
このぐらいのスペックのPCですと、お値段もけっこうして、少なくとも10~20万はします。
なので、CPUがインテルCorei3とかですと、ブログ作成には十分ですがゲーム実況はできません。
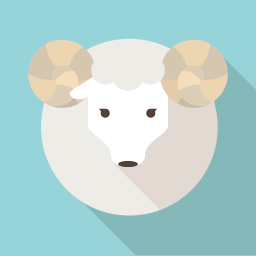
※また「ゆっくり実況」はMacでは出来ません。Windows一択なのでご注意ください。
CPUとメモリの確かめ方
それではまず、自分のパソコンのスペックを確かめましょう。
デスクトップ上の何もない部分を右クリックして、一覧から「ディスプレイ設定」を選択します。
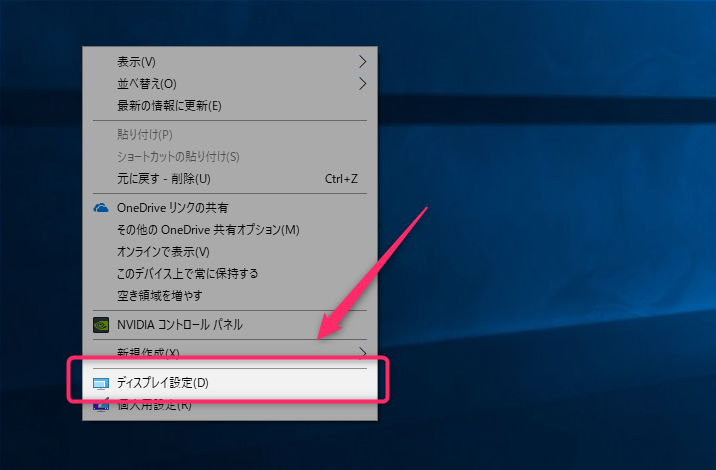
左メニューの「バージョン情報」から、プロセッサ「CPU」と実装RAM「メモリ」を確認できます。
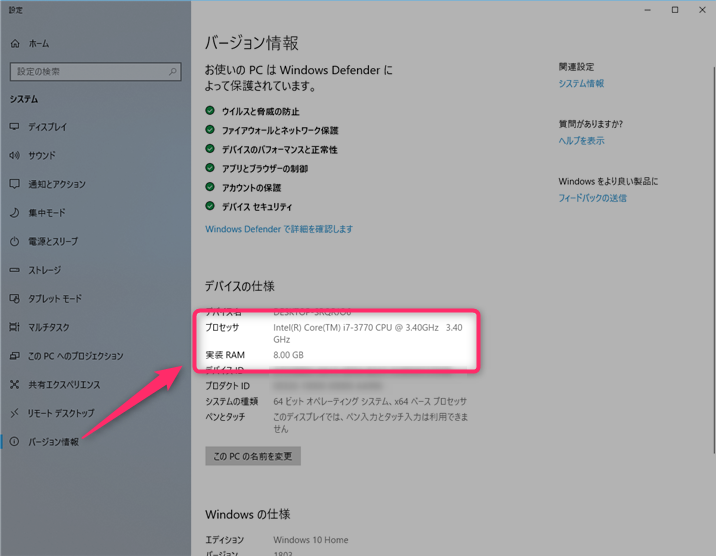
スポンサーリンク
どんなパソコンがおすすめ?
ということでまとめると、ゲーム実況をやるにはそれなりのパソコンが必要です。言ってしまえば価格10万~20万程度のパソコンが必要です。
スペックの低いPCや数年前のパソコンではゲーム実況はできません。
繰り返しになりますが、少なくともインテル Corei5以上、メモリ16GBは積んでいるパソコンを準備しましょう。ゲーミングPCが理想です。
特に動画エンコードをするにはメモリが重要。メモリ16GB以上なら速いです。
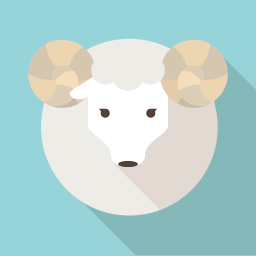
あと僕はついでにこのキーボードも買いました。狭い机でもコンパクトで使いやすいのでおすすめです。
キャプチャボードを買う
さて、次はゲームのキャプチャボード選びです。
普通、ゲームはテレビと接続してテレビ画面を見ながら遊びますよね。
しかしゲーム実況では、ゲーム画面をパソコンに写す。→その画面をパソコンで録画します。
図にするとこんな感じです。
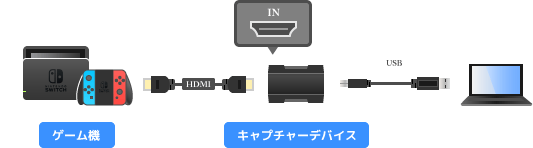
このキャプチャーデバイスってのが、「ゲームキャプチャボード」というもの。これを使用してゲーム画面をパソコンに写します。
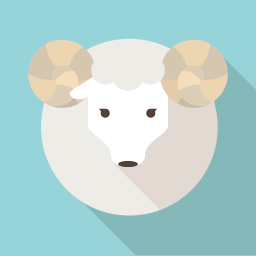
キャプチャボードの種類
ではどのキャプチャボードがいいのでしょうか?
キャプチャボードははっきりいって、できることにそれほど違いはありません。
下記の3つのうち、どれかを選んでおけば問題ありません。
| GC550 PLUS | Game Capture HD60 S | GV-USB3/HD | |
|---|---|---|---|
| 製品画像 |  |
 |
 |
| 接続方式 | USB 3.0 | USB 3.0 | USB 3.0 |
| エンコード方式 | ソフトウェアエンコード | ソフトウェアエンコード | ソフトウェアエンコード |
| 対応ゲーム機 | Switch PS4 |
Switch PS4 |
Switch PS4 |
| パススルー出力 | ○(4K対応) | ○ | ○ |
| 備考 | 編集ソフト付属 | 低遅延 | 編集ソフト付属 |
僕はこの三つの中で、このキャプチャボード↓を選びました。
Elgato Game Capture HD60 S [ソフトウェアエンコード式キャプチャボード
特に問題なく使えております。おすすめです。
iPhoneをパソコンに繋ぐ場合
iPhoneのゲームを実況したい場合には、追加で、こちらを買いましょう。これがあればスマホゲームも実況できます。
Apple Lightning – Digital AVアダプタ
スポンサーリンク
ゲーム録画を録画する。
さて、先程のゲームキャプチャボードで、パソコンとゲーム機を首尾よく繋げたでしょうか?
ちょっとむずかしいですが、これは説明書を読みながら頑張ってください(^^;)
僕にもできたので大丈夫です。
そして、パソコン画面にゲーム画面が写ったら完成! それを実況しながら録画します。
録画ソフトを選ぶ
さて、ゲーム実況はまだまだここで終わりではありません。。
ゲーム画面を録画する録画ソフトが必要です。無料の場合「OBS Studio」を使っている方が多いです。録画も生配信もできます。
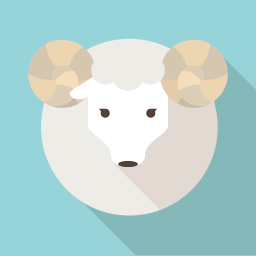
ですが僕は有料の「バンディカム」というソフトを買いました。お値段は5000円しますが、感覚的に使えます。機械が得意でない僕は、正直これを買って良かったと思ってます。本当に使いやすいです。
もちろん生配信も、録画も両方できます。
録画画面はこんな感じです。
![]()
実況する。
さて、ここまで来てやっと半分です。
パソコン画面を見ながら、ゲームを遊びつつ実況します。
ここでないと困るのがマイク! ゲーム実況者はよく3万ぐらいするマイクを勧めているのですが、高いですよね。。
僕はこちらのマイクを買ったのですが、ちょっと音が遠い。。。もっといいマイクがあればコメントで教えてください。
録画した動画を編集する
さて、録画できた動画を編集しましょう。
いらない部分をカットしたり、テロップを入れたりします。
編集ソフトで無料なものではAVIUTLが有名です。
僕も簡単な編集であれば、AVIUTLでちゃっちゃとやっちゃいます。
使えるようにするまでに、いろいろとプラグインを入れなくてはいけないのが面倒ですが、慣れてしまえば簡単です。
セットアップまでの解説動画はYouTubeにたくさんあがっていますので、そちらをどうぞ。
AviUtlのお部屋
http://spring-fragrance.mints.ne.jp/aviutl/
編集ソフトをこだわりたい方は
無料ソフトでも編集は可能ですが、有料ソフトはやはりかゆいところに手が届きます。
一番、ゲーム実況者に使われているソフトは「adobe premiere」だと思います。
小規模版である「adobe premiere elements」であれば、16,555円で買い切りできます。
すべての操作が解禁された「premiere」は月額課金制で、毎月1,680円(税別)が必要です。使い続ける限り払わなければなりません。
ただ、最初のうちは、そこまで編集にこだわれらなくてもいいと思います。
まず見てもらえるかがわかりませんし。
興味があれば「adobe premiere elements」を使ってみることもおすすめです。
YouTubeやニコニコに動画をアップする
さて、動画の録画、編集が終わったら、YouTubeやニコニコ動画にアップしましょう。
アップ方法については長くなるのでここでは割愛します。
これでざっくりとしたゲーム実況のやり方は終わりです。
お疲れさまでした。
実況するゲームって?
実況するゲームは、これはもう好みです。例えば最近発売された以下のゲームなんかがおすすめです。
またゲームによっては実況動画としてアップロードすることがNGだったりしますので、そこは確認しましょう。
まとめ
いかがでしたでしょうか。有名なゲーム実況者のなかには、それだけで生活できるぐらいに稼いでいる人もいます。 やってみて、そこまで人気はでなくても、動画編集知識がつくだけでもチャレンジする価値はあると思います。あきらめずに100本程度は動画をあげてみましょう! そうやって動画配信をしていくなかで、必要な機材、例えばパソコンを買い換えるなどを検討すればいいと思います。